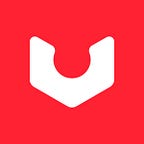How to create 3D isometric icons (Part 2)
In Part One, we modeled the house in Blender. We aimed to teach you the basics of modeling and the general interface of the program. For this second part, we are going to move a little faster. So I’m going to skip explaining how to move (G), rotate (R), and scale (S) things, but if you’d like to refresh your mind, you can always go back to our first post.
We will now be learning how to set up the shaders, the camera, the lights, and the render. It sounds like a lot, but don’t worry, We’ve got you covered.
Let’s start!
First, let’s do the shaders, this is a simple process now that Blender has EEVEE, which is a real-time render that allows us to work faster and see how our shaders are going to look for the final result.
Click on the top tab, Shading.
Start with the tiles, select one of the rows, go to the materials tab, and hit the button “NEW” to create a new material. Rename it.
Now time to play just with three basic options, the color, the specular, and the roughness. In this case, we will set the tone to purple (3300E7), the specular to 1, and the roughness to 0.6.
Select the other tile, go to the little icon that looks similar to the material tab. In the drop-down options, select the material we already created.
Repeat this process with the other tiles.
Repeat the same process with all the other pieces.
I will give you the parameters in all colors of all items so you can add the same:
Set the camera. Go back to the layout tab. And divide the screen in two. By pressing the corner and drag it to the side.
Press SHIFT+A and press camera to create a new camera.
Move and rotate it in a position, close to 45 degrees looking to the model. You can use the shortcuts, or the side menu (press N to show it)
Go to the Camera tab and choose “orthographic” in the first option.
In the right viewport, go to “view camera” and then click on “active camera”.
Tweak the position of the camera, and if it is too close or too far, you can tweak the “zoom” of the camera by changing the ORTHOGRAPHIC SCALE value.
So far, we have set up the shading and the camera. Before we do the lights, we have to change a couple of things on the rendering side.
Go to the render properties, and change it to cycles. And the device changes it to GPU.
NOTE: The next step is assuming you have a recent PC, not everybody is going to have this available. This is so the render is faster. CUDA will work too. In the majority of cases, GPU render is better than CPU. But give it a try and see what works for your set up faster.
Go to edit, preferences, system, and make sure you have Optix. And save your preferences.
In the viewport, you have the camera framed. Choose “render view”, it may take a couple of seconds to load.
GO to the WORLD PROPERTIES view and change the color to black. This is because we don’t have another source of light.
We are going to add some lights with some purpose. Press SHIFT+A, Light, and then Area. This is going to be our main light, the brightest one.
Move it and rotate it, so the light goes from left to right and pointing down
Set the power to 800, and scale it four times, more or less. The bigger the light, the softer the shadow and more power it will need.
Lest duplicate, SHIFT+D the light and move it, and rotate it to the other side. Set the power to 300
Duplicate the light again and place it behind the house. Lower it a little, so it goes almost hidden from the camera. Set the power to 120
Duplicate the light again, scale it down, and use it as it will be on the back of the wall. The idea with these lights is to generate a kind of rim light. Set the power to 120.
Duplicate again and place it on the other side of the wall.
The distance between the light and the model will change the brightness of the light. So try calibrating these two so you can get the desired result.
Now go to the Output Tab. Change the resolution to 600x600. Check that percentage is on 100%
Go to View Layer properties. And check DENOISING. If you have a recent Nvidia card, the Optix option will appear. Check it, and change to Color + Albedo + Normal.
Remember to tweak as you want.
Press F12 to render the image.
And for save press SHIFT+S
All done! Now you have a lovely house that you can use in your next projects. Thank you for taking on this challenge! We hope you learned something new. Please share your experience with us, make sure to tag us when you upload your progress and don’t forget to share and follow us for more content like this!
Do you want to take your project to the next level? Team Venturit is here for you to help guide your business into the future.
We Fast-Track Digital Innovations!